在Word文档编辑过程中,文本框作为一种灵活的排版工具,深受广大用户喜爱。今天,我们就来详细讲解如何插入文本框以及相应的设置方法,让你的文档更加美观、专业。
一、插入文本框
1. 打开Word文档,点击“插入”选项卡,在“文本”组中选择“文本框”。
2. 在弹出的下拉菜单中,我们可以看到多种文本框样式,如简单文本框、竖排文本框等。根据需求选择合适的文本框样式。
二、文本框设置
1. 选中插入的文本框,点击“形状格式”选项卡,进入文本框设置界面。
2. 形状样式设置:
(1)形状填充:设置文本框的背景颜色。例如,将简单文本框设置为橙色。
(2)形状轮廓:设置文本框的边框。我们可以选择无轮廓,使文本框更加简洁。
(3)阴影:为文本框添加阴影效果,提升立体感。
3. 文本设置:
(1)文本填充:将文本填充颜色设置为白色,使文本更加醒目。
(2)文本对齐:设置文本在文本框内的对齐方式,如顶端对齐、中部对齐、底端对齐等。
4. 其他设置:
(1)编辑形状:可以对文本框进行编辑,如调整大小、形状等。
(2)文字方向:设置文本框内文字的排列方向,如水平、垂直等。
(3)创建链接:将一个文本框中的文本自动填充到另一个空的文本框中。
让我们亲自实践一下这个功能。目前,我们有两个文本框,它们都包含文本内容。
我将首先清空其中一个文本框,使其变为空白状态。
接着,我选中那个仍含有文本的文本框,并切换到“格式”选项卡,点击“创建链接”按钮。
此时,鼠标指针会发生变化,指示链接状态。然后,我将鼠标指针移至空文本框上并点击,完成链接操作。这时文本无法完全显示区域,多余的文本便会自动流入我们刚刚链接的空白文本框中。这正是文本框链接功能的魅力所在。
三、总结
通过以上设置,我们可以将简单文本框变得美观大方。掌握文本框的插入与设置方法,能让我们的Word文档更具专业水准。赶快动手试试吧,让文本框为你的文档增色添彩!
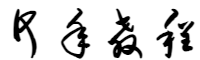
本文暂时没有评论,来添加一个吧(●'◡'●)