网站首页 > 教程分享 正文
一、从智能画师理解图表自动化
- 画布准备 → 创建图表对象
- 颜料选择 → 数据系列绑定
- 构图设计 → 图表类型选择
- 细节润色 → 坐标轴/图例设置
- 自动装裱 → 图表导出与排版
VBA画师口诀:
"先选数据再定类型,先搭骨架再雕细节"
二、核心对象模型解析
2.1 图表双生子
对象名称 | 作用域 | 典型应用场景 |
ChartObject | 嵌入工作表的图表 | 精确控制位置大小 |
Chart | 独立图表工作表 | 创建全屏分析视图 |
2.1.1. 图表类型与数据源
属性 | 说明 | 示例 |
ChartType | 设置图表类型(柱状图、折线图等)。常用值:xlColumnClustered, xlLine, xlPie 等。 | .ChartType = xlLine |
SetSourceData | 绑定数据源范围。 | .SetSourceData Source:=Range("A1:B10") |
HasDataTable | 是否显示数据表。 | .HasDataTable = True |
PlotBy | 数据按行或列绘制。可选值:xlRows 或 xlColumns。 | .PlotBy = xlColumns |
2.1.2. 标题与说明
属性 | 说明 | 示例 |
HasTitle | 是否显示图表标题。 | .HasTitle = True |
ChartTitle.Text | 设置图表标题文本。 | .ChartTitle.Text = "年度销售额" |
Axes(xlCategory).HasTitle | 是否显示分类轴标题。 | .Axes(xlCategory).HasTitle = True |
Axes(xlValue).AxisTitle.Text | 设置数值轴标题。 | .Axes(xlValue).AxisTitle.Text = "单位(万元)" |
2.2 图表诞生四步法
Sub 创建柱状图()
' ① 准备画布
Dim 画框 As ChartObject
Set 画框 = ActiveSheet.ChartObjects.Add(Left:=100, Width:=400, Top:=50, Height:=300)
' ② 选择颜料(数据)
With 画框.Chart
.SetSourceData Source:=Range("A1:D10")
' ③ 确定构图
.ChartType = xl3DClusteredColumn
' ④ 细节润色
.HasTitle = True
.ChartTitle.Text = "季度销售报告"
.Axes(xlValue).MajorGridlines.Format.Line.Visible = msoFalse
End With
End Sub2.3 VBA 数据透视表自动化
2.3.1 创建数据透视表
Sub CreatePivotTable()
Dim ws As Worksheet
Dim ptCache As PivotCache
Dim pt As PivotTable
Dim rng As Range
Set ws = ThisWorkbook.Worksheets("Sheet1")
Set rng = ws.Range("A1:D100") '数据源范围
'创建数据透视表缓存
Set ptCache = ThisWorkbook.PivotCaches.Create(SourceType:=xlDatabase, SourceData:=rng)
'创建数据透视表
Set pt = ptCache.CreatePivotTable(TableDestination:=ws.Range("F3"), TableName:="SalesPivot")
'添加字段
With pt
.AddFields RowFields:="Region", ColumnFields:="Product"
.AddDataField Field:=.PivotFields("Sales"), Name:="Total Sales", Function:=xlSum
End With
End Sub2.3.2 修改字段布局
With pt
'清除现有字段
.PivotFields("Region").Orientation = xlHidden
.PivotFields("Product").Orientation = xlHidden
'重新布局
.AddFields RowFields:="Date", ColumnFields:="Category"
.AddDataField Field:=.PivotFields("Revenue"), Name:="Total Revenue", Function:=xlSum
End With三、实战案例工坊
案例1:动态柱状图生成器
Sub 智能柱图()
Dim 数据范围 As Range
Set 数据范围 = Range("A1").CurrentRegion
' 清理旧图表
ActiveSheet.ChartObjects.Delete
' 创建自适应图表
With ActiveSheet.ChartObjects.Add( _
Left:=数据范围.Offset(0, 数据范围.Columns.Count + 2).Left, _
Width:=300, _
Top:=数据范围.Top, _
Height:=200)
.Chart.SetSourceData 数据范围
.Chart.ChartType = xlColumnClustered
.Chart.Legend.Position = xlLegendPositionBottom
End With
End Sub案例2:自动趋势折线图
Sub 趋势分析()
Dim 折线图 As Chart
Set 折线图 = Charts.Add
With 折线图
.SetSourceData Source:=Sheets("数据").Range("B2:M2")
.ChartType = xlLineMarkers
.SeriesCollection(1).Format.Line.Weight = 2.25
.Axes(xlCategory).CategoryNames = Sheets("数据").Range("B1:M1")
.Export Filename:="趋势图.png", FilterName:="PNG"
End With
End Sub案例3:交互式动态图表
Private Sub Worksheet_SelectionChange(ByVal Target As Range)
If Target.CountLarge > 1 Then Exit Sub
If Not Intersect(Target, Range("产品列表")) Is Nothing Then
Dim 选中产品 As String
选中产品 = Target.Value
' 动态更新数据源
Charts("动态图表").SeriesCollection(1).Values = _
Range("B2:B12").Offset(, Target.Column - 1)
Charts("动态图表").ChartTitle.Text = 选中产品 & "销售趋势"
End If
End Sub进阶技巧
批量生成图表
Sub BatchCreateCharts()
Dim ws As Worksheet
Dim i As Integer
Set ws = ThisWorkbook.Worksheets("Sheet1")
For i = 1 To 3
'根据不同的数据区域生成图表
Set rng = ws.Range(ws.Cells(1, i * 2 - 1), ws.Cells(10, i * 2))
Set cht = ws.ChartObjects.Add(Left:=100 + (i - 1) * 400, Width:=400, Top:=50, Height:=300)
cht.Chart.SetSourceData rng
Next i
End Sub更新现有图表
Sub UpdateChart()
Dim chtObj As ChartObject
For Each chtObj In ws.ChartObjects
If chtObj.Name = "Chart 1" Then
chtObj.Chart.SetSourceData NewRange
chtObj.Chart.Refresh
End If
Next chtObj
End Sub刷新数据透视表
Sub RefreshPivotTable()
Dim pt As PivotTable
For Each pt In ws.PivotTables
pt.RefreshTable
Next pt
End Sub添加计算字段
Sub AddCalculatedField()
Dim pt As PivotTable
Set pt = ws.PivotTables("SalesPivot")
'添加计算字段(例如:利润 = 销售额 - 成本)
pt.CalculatedFields.Add "Profit", "=Sales - Cost"
pt.AddDataField pt.PivotFields("Profit"), "Total Profit", xlSum
End Sub过滤数据
With pt.PivotFields("Region")
.PivotFilters.Add Type:=xlCaptionEquals, Value1:="North"
End With结合使用图表与数据透视表
Sub CreatePivotChart()
Dim pt As PivotTable
Dim cht As Chart
'创建数据透视表
Set pt = CreatePivotTable()
'基于数据透视表创建图表
Set cht = ws.Shapes.AddChart2(201, xlColumnClustered).Chart 'Excel 2013+
cht.SetSourceData pt.TableRange1
End Sub四、格式美颜
4.1 配色方案库
Sub 应用企业色()
With ActiveChart
' 自定义主题色
.ChartArea.Format.Fill.ForeColor.RGB = RGB(255, 255, 255) ' 背景白
.SeriesCollection(1).Format.Fill.ForeColor.RGB = RGB(0, 112, 192) ' 主色
.SeriesCollection(2).Format.Fill.ForeColor.RGB = RGB(247, 150, 70) ' 辅色
.PlotArea.Format.Fill.ForeColor.RGB = RGB(242, 242, 242) ' 绘图区灰
End With
End Sub4.2 专业字体设置
Sub 图表字体优化()
With ActiveChart
.ChartTitle.Font.Name = "微软雅黑"
.ChartTitle.Font.Size = 14
.Axes(xlCategory).TickLabels.Font.Size = 10
.Legend.Font.Color = RGB(89, 89, 89) ' 深灰
End With
End Sub五、避坑指南:常见错误
错误1:幽灵数据系列
' 错误现象:多余的数据线
' 修复方案:清理旧系列
For Each 系列 In ActiveChart.SeriesCollection
系列.Delete
Next
ActiveChart.SeriesCollection.NewSeries错误2:迷失的坐标轴
' 错误现象:坐标标签消失
' 正确写法:显式设置
.Axes(xlCategory, xlPrimary).HasTitle = True
.Axes(xlCategory).AxisTitle.Text = "月份"错误3:顽固的图表残留
' 错误删除方式导致残留
ActiveSheet.ChartObjects(1).Delete ' 正确做法
' 错误:Charts(1).Delete (仅删除独立图表)六、调试实验室
6.1 立即窗口侦查术
?ActiveChart.Name ' 查看图表名称
?ActiveChart.SeriesCollection.Count ' 查看数据系列数
?ActiveChart.PlotArea.InsideWidth ' 获取绘图区尺寸6.2 代码分步测试法
- 创建空白图表
- 逐步添加数据系列
- 分阶段设置格式
- 使用DoEvents实时查看效果
小结:通过以上方法,可以高效实现 Excel 数据分析和可视化的自动化。如果需要更复杂的操作(如交互式动态图表),可结合 VBA 事件(如 Worksheet_Change)或用户窗体(UserForm)进一步扩展功能。
下章预告:《用户窗体开发》
猜你喜欢
- 2025-05-03 根据月份自动求和,这个最简单的Excel函数99%用户想不到!
- 2025-05-03 ChatGPT与Excel如何联动,1秒生成报表!实操如下
- 2025-05-03 Excel 进阶宝典:10 个鲜为人知的技巧,让表格处理效率飙升
- 2025-05-03 C#学习随笔—自定义控件(面板)(c#自定义控件按钮)
- 2025-05-03 文本运算符“&”和文本连接函数 CONCAT 到底有啥神奇的用处
- 2025-05-03 vba引用单元格方式(vba如何引用excel函数)
- 2025-05-03 Fabric.js 拖放元素进画布 - 掘金
- 2025-05-03 从零开发HarmonyOS(鸿蒙)运动手表小游戏—数字华容道
- 2025-05-03 一文读懂播放内核解码音视频编码数据并播放的实现原理
- 2025-05-03 打造一个 Compose 版的俄罗斯方块
欢迎 你 发表评论:
- 最近发表
- 标签列表
-
- css导航条 (66)
- sqlinsert (63)
- js提交表单 (60)
- param (62)
- parentelement (65)
- jquery分享 (62)
- check约束 (64)
- curl_init (68)
- sql if语句 (69)
- import (66)
- chmod文件夹 (71)
- clearinterval (71)
- pythonrange (62)
- 数组长度 (61)
- javafx (59)
- 全局消息钩子 (64)
- sort排序 (62)
- jdbc (69)
- php网页源码 (59)
- assert h (69)
- httpclientjar (60)
- postgresql conf (59)
- winform开发 (59)
- mysql数字类型 (71)
- drawimage (61)
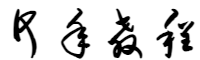
本文暂时没有评论,来添加一个吧(●'◡'●)