哈喽 大家好,欢迎来到东孚课堂
今天我们来聊一聊文本框在PPT中的应用。
不知道各位老师有没有遇到像下面这种情况。
我们将这个组合缩小,会发现形状和图片都缩小了,但是文字不仅没有缩小,还全部堆积在一起,如果再手动调整文字,就很麻烦。
那么,该怎么解决呢?
其实也很简单,我们选中缩小后的组合,右击鼠标,选择【设置图片格式】,然后选择【大小与属性】中的【文本框】。
点击【溢出时缩排文字】,这样文字也就缩小了。
除了这种设置,文本框还有哪些应用呢?
接下来,小编就来给各位老师一一介绍下。
2.文字效果转换
像上面这种效果,就是利用了【文字效果】中的【转换】,在【跟顺路径】中选择【拱形上】或【下】,是文字有一定的弧度。
接下来,我们来看看具体的操作。
首先我们在PPT中插入一个圆,再输入一段文字。
选中文字,在【转换】中选择【拱形】,这样文字就有了弯曲的效果。
之后,将文本框的高宽改为与圆形的一样,
如果弧度与圆形有些偏差,可以手动在微调文本框的大小,使文字尽量贴合圆形,这样就设置好了。
3.默认文本框
如果想每次插入文本框时,都是同样的字体,就可以通过设置默认文本框的方式来实现。
我们选中文本框,右击鼠标,在弹出的窗格中选择【设置为默认文本框】,之后再插入文本框,就是同样的字体了。
4.两端对齐
当我们在文本框中输入内容后,在每行文字的结尾,可能会出现不对齐的现象。
面对这种情况,我们可以在段落设置的【对齐方式】中选择【两端对齐】,这样文本框内的文字两端就对齐了。
5.根据文字调整形状大小
当我们拉文本框时,会发现文本框与文字大小不一样,如果这种文本框太大,当内容很多的时候,就很难选中。
这时我们可以在文本框的设置中选择【根据文字调整形状大小】,这样文本框就跟文字一样的大小了。
6.设置三维格式
可以看到下面这张图片,文字就像贴合在地面一样,其实这个是利用文本框的【三维格式】来实现的。
我们选中文本框,右击鼠标,选择【设置形状格式】,在效果中选择【三维旋转】。
在预设中【选择透视:适度宽松】,文字就会有略微的倾斜。
之后我们在调整【旋转Y】与【透视】两个选项的参数,这种效果就设置好了。
今天关于文本框的内容就到这里,希望能够对大家有所帮助。
关于教学PPT课件的用途不同、面向人群不同有着不同的制作思路,想了解更多制作思路,具体制作方法、排版美化、专业定制等教学PPT教程,快来和我一起交流吧!
本文由“东孚科技”独家发布
未经授权,禁止转载
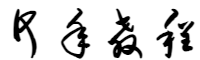
本文暂时没有评论,来添加一个吧(●'◡'●)