网站首页 > 教程分享 正文
Eclipse软件介绍
是一个开放源代码、基于Java的可扩展开发平台。它本身只是一个框架和一组服务,通过插件组件构建开发环境。幸运的是,Eclipse附带了一个标准的插件集,包括Java开发工具(Java Development Kit,JDK)。
Eclipse软件下载地址
https://pan.baidu.com/s/1Eln5YnZccFgEpvsHuQdMfQ?pwd=uysa
Eclipse软件安装教程
1、下载Eclipse软件安装包到电脑上,右键选择【解压到Eclipse\】
2、右键【打开】解压后的文件夹
3、找到【JDK 1.8】文件夹,右键【打开】它
4、找到【jdk-8u144-x64】应用程序,右键选择【以管理员身份运行】它
5、点击【下一步】
6、软件默认安装在C盘,可自定义更改软件安装位置,这里小编选择安装在D盘;点击【下一步】
7、软件安装初始化中,稍等片刻
8、点击【下一步】
9、软件安装中,稍等片刻
10、点击【关闭】
11、回到桌面,右键桌面上的【此电脑图标】,点击【属性】
12、点击【高级系统设置】
13、点击【环境变量】
14、在系统变量一栏,点击【新建】
15、变量名输入:JAVA_HOME;变量值输入:D:\JDK 1.8(注意:变量值取决于JDK的安装位置,步骤6可查看),再点击【确定】
16、在系统变量一栏,点击【新建】
17、变量名输入:CLASSPATH;变量值输入:;%JAVA_HOME%\lib\tools.jar; % JAVA_HOME%\lib\dt.jar,再点击【确定】
18、在系统变量一栏,找到【Path】,选中它,再点击【编辑】
19、点击右侧的【编辑文本】,再点击【确定】
20、在变量值一栏结尾处添加:%JAVA_HOME%\bin,再点击【确定】
21、点击【确定】
22、点击【确定】
23、回到桌面,按下快捷键【WIN图标+R】,输入【cmd】,再点击【确定】
24、输入:java,按下键盘上的【Enter】回车键,得到下列反馈
25、输入:javac,按下键盘上的【Enter】回车键,得到下列反馈,则JDK安装及配置成功
26、回到Eclipse文件夹,找到【Eclipse】文件夹,右键【打开】它
27、找到【Eclipse】应用程序,右键依次点击【显示更多选项】、【发送到】、【桌面快捷方式创建】,完成Eclipse软件桌面快捷方式的创建
28、回到桌面,右键桌面上的【Eclipse软件图标】,点击【打开】
29、软件正在打开,启动界面如下:
30、软件打开成功,运行界面如下:
31、以上就是Eclipse软件安装的全过程,要是对你有帮助的话,请为小编点个赞!
猜你喜欢
- 2024-09-29 Eclipse中配置Git教程(eclipse配置jad)
- 2024-09-29 Eclipse安装教程(eclipse安装教程win10)
- 2024-09-29 16、开发工具eclipse的安装和使用
- 2024-09-29 如何安装新版的Eclipse?看教程(怎么安装eclipse)
欢迎 你 发表评论:
- 最近发表
- 标签列表
-
- css导航条 (66)
- sqlinsert (63)
- js提交表单 (60)
- param (62)
- parentelement (65)
- jquery分享 (62)
- check约束 (64)
- curl_init (68)
- sql if语句 (69)
- import (66)
- chmod文件夹 (71)
- clearinterval (71)
- pythonrange (62)
- 数组长度 (61)
- javafx (59)
- 全局消息钩子 (64)
- sort排序 (62)
- jdbc (69)
- php网页源码 (59)
- assert h (69)
- httpclientjar (60)
- postgresql conf (59)
- winform开发 (59)
- mysql数字类型 (71)
- drawimage (61)
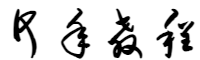
本文暂时没有评论,来添加一个吧(●'◡'●)