1. XAML文件
创建一个新的WPF应用程序,并打开MainWindow.xaml文件。
在Grid中添加一个TreeView控件,设置它的Name属性为MyTreeView。
```xml<Window x:Class="WpfApp.MainWindow"xmlns="http://schemas.microsoft.com/winfx/2006/xaml/presentation"xmlns:x="http://schemas.microsoft.com/winfx/2006/xaml"Title="TreeView Example" Height="450" Width="800"><Grid><TreeView x:Name="MyTreeView" Margin="10"></TreeView></Grid></Window>```
2. 数据模型
为了在TreeView中显示数据,我们需要创建一个数据模型。在此示例中,我们定义了一个名为Folder的类,它包含一个名称和子文件夹列表。
```csharppublic class Folder{public string Name { get; set; }public List<Folder> SubFolders { get; set; }public Folder(string name){Name = name;SubFolders = new List<Folder>();}}```
3. 数据源
在MainWindow.xaml.cs文件中,我们创建了一个名为MyTreeData的List<Folder>类型的变量,并将其作为TreeView的数据源。
```csharppublic partial class MainWindow : Window{public List<Folder> MyTreeData { get; set; }public MainWindow(){InitializeComponent();MyTreeData = GetFolders();MyTreeView.ItemsSource = MyTreeData;}private List<Folder> GetFolders(){var folders = new List<Folder>();var folder1 = new Folder("Folder 1");folder1.SubFolders.Add(new Folder("Subfolder 1.1"));folder1.SubFolders.Add(new Folder("Subfolder 1.2"));folder1.SubFolders.Add(new Folder("Subfolder 1.3"));var folder2 = new Folder("Folder 2");folder2.SubFolders.Add(new Folder("Subfolder 2.1"));folder2.SubFolders.Add(new Folder("Subfolder 2.2"));folders.Add(folder1);folders.Add(folder2);return folders;}}```
在以上代码中,我们在MainWindow的构造函数中调用GetFolders()方法,该方法返回一个包含两个文件夹(Folder 1和Folder 2)的列表。Folder1中包含三个子文件夹(Subfolder 1.1、Subfolder 1.2和Subfolder 1.3),Folder2中包含两个子文件夹(Subfolder 2.1和Subfolder 2.2)。然后,我们将MyTreeData设置为MyTreeView的ItemsSource,这样就可以将数据绑定到TreeView控件上了。
4. 数据绑定
接下来,我们将在TreeView中为数据模型添加样式和模板。在此示例中,我们将为TreeViewItem使用一个自定义样式,以使其更易于区分。
```xml<Window.Resources><Style TargetType="{x:Type TreeViewItem}"><Setter Property="IsExpanded" Value="True" /><Style.Triggers><Trigger Property="IsSelected" Value="True"><Setter Property="FontWeight" Value="Bold"/></Trigger></Style.Triggers></Style><HierarchicalDataTemplate DataType="{x:Type local:Folder}" ItemsSource="{Binding SubFolders}"><TextBlock Text="{Binding Name}" /></HierarchicalDataTemplate></Window.Resources>```
以上代码中,我们定义了一个HierarchicalDataTemplate,用于表示Folder对象的样式。在这个模板中,我们绑定了Folder对象的Name属性到一个TextBlock控件上。我们还设置了一个Trigger,当TreeViewItem被选中时,将其字体加粗。
5. 运行程序
通过按下F5运行程序,即可看到TreeView控件显示文件夹结构的数据。每个TreeViewItem都可以展开和折叠子文件夹,并且可以在TreeView中选择一个文件夹,以便清楚地显示已选中的项。
如果喜欢我的文章,那么
“在看”和转发是对我最大的支持!
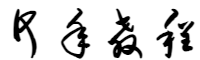
本文暂时没有评论,来添加一个吧(●'◡'●)