本文由卧龙会成员疯子原创
PSpice学习系列(五)——参数扫描分析
这一节来讲一下参数扫描分析,话不多说,上图,图1即是我们今天用到的原理图,跟
图1
前几节用到的原理图是一样的,不同的是多了一个控件,还有三极管B级的下方电阻换成了带参数的,着重介绍一下这里。首先从Special库里面放置一个叫PARAM的控件,如图1所示,关于库的加载第一节时候已经讲过,这里就不再讲了。放置完毕后,双击该控件打开属性页面,
如图2所示,点击画红框的按钮新建一个属性,在弹出的窗口中Name一栏输入RB1,value一栏随便输入一个值,然后点击OK(我提前建了,所以在截图里面大家会看到有这个参数),然后选中RB1这个属性栏,点击上方Display,在弹出的窗口中Display Format选项中选中Name and Value,然后点击OK,关闭属性标签页,就能看到在原理图页面里PARAMETERS下方出现了我们新建的参数,
如图1所示,接着点击R24电阻的value值,将其改为{RB1},一定要注意花括号不能丢了,到这里原理图就完成了。接下来建立仿真文件,这里我们还采用上一节的AC仿真,在AC仿真的基础上进行参数扫描,打开上一节建立的AC仿真文件,
如图3所示,把前面那一栏中的Parametric Sweep选项选中,Sweep variable里面选中Global parameter,然后在Parameter name里面填入RB1,Sweep type下面选择Value list,然后填入11k,22k,33k这三个值,中间用逗号隔开,到这里参数扫描仿真文件就建立完成了,
点击确定,回到原理图界面,在输出端放置一个dB Magnitude of Voltage探针,放置方法上一节已经讲过了,这里就不再啰嗦了,放置完毕后,点击仿真,就可以开始仿真了,这里需要注意的是由于执行了参数扫描,同一个trace对应不同参数下面有好几条曲线,所以仿真完毕后,不会自动加载,也就意味着你若是在这里等探针变色才认为是仿真完毕了,那你估计等到睡着都完不
图2
图3
成,正确的做法是我们直接打开波形图(开始仿真的时候就会打开波形图,但是不会在前端显示),让其在前端显示,仿真完毕后默认是所有参数值仿真的结果都会选中但是没有打印,你可以选中自己想要的,也可以按默认的全选中,让其打印出来,这里我选择全部打印,毕竟执行参数扫描的目的是为了对比不同值对我们想要的结果的影响。全部打印后的波形图如图4所示,可以看到有三条曲线
图4
打印了出来,因为这里我只扫描了三个不同的值,在这里我们可以在波形图里面选择某一根曲线,点击右键,在弹出的菜单中找到Trace Information这个菜单项打开,就能看到该曲线具体对应的参数值。
关于参数扫描的分析我们也已经讲完了,在这里给有兴趣的留一个小练习,做一个三极管的Vce-Ib-Ic扫描,这个会了的话那么直流扫描和参数扫描就掌握了。
往期回顾
文|原创:疯子
校订:上尉Shonway
------本文由卧龙会自媒体小组成员疯子原创,请勿抄袭,转载,转载联系卧龙会进行授权,否则追究法律责任
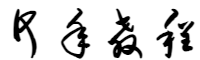
本文暂时没有评论,来添加一个吧(●'◡'●)