网站首页 > 教程分享 正文
所谓表不如图,图在展示信息的时候会更加直观,更加有视觉效果。有时候我的表格行数会很多,比如我在看经销商销售,或者每款销售的时候就会有很多行,但是我想看每款产品的各周销售走势,以便更好的了解产品,预估未来销售怎么办?我不可能把各周的销售数据放在表上,这样会有很多数据,而且也看不出趋势。那么可以用折线图。但我也不可能放很多折线图,没有位置,也没那么多时间。这个时候就需要用到今天我要分享的知识,让图表随鼠标点击动态改变位置。
这个知识需要用到VBA,没有关系,只要你会用就可以了,不需要全部都懂。首先展示一下效果。
我随机弄了一些数据做一下演示步骤。
这里我准备了三个表,一个款号表是最终展示销售的表格,辅助表是我们放图表数据的,销售是每款的销量数据源。
首先需要把下方代码放入宏编辑界面里的款号表
Private Sub Worksheet_SelectionChange(ByVal Target As Range)
If Target.Count > 1 Then Exit Sub
Sheets("辅助表").Range("A2") = Range("A" & Target.Row).Value
ActiveSheet.Shapes.Range(Array("图表 1")).Top = Range("A" & Target.Row).Top
End Sub
简单解释一下代码需要理解的地方。
Sheets("辅助表").Range("A2")意思是辅助表A2单元格,是你要放置你需要查看的款号,Range("A" & Target.Row).Value意思是当前款号表的A列与你点击行交叉的那个单元格的值,比如点击第三行则为A3单元格。所以就是辅助表A2单元格的值=当前款号表A3单元格的值。
ActiveSheet.Shapes.Range(Array("图表 1")).Top这里需要改动的是"图表 1"引号内的图表 1,就是你需要动态改变位置的图表。这个只需要你点击图表,然后左上方会显示名称,将其复制黏贴替换图表 1就可以了。其余的代码不要要改动。
代码放置界面如下。
现在我把代码放置的步骤展示出来。
如果代码不能执行,记得将宏安全性改为最低。
如果你没有开发工具可以看我的文章《excel解决最优解问题(规划求解的使用)》,里面有介绍。
代码放好后就是一些表格操作了。
在辅助表里进行如下操作,写好周,然后计算出当前款各周的销售,然后做折线图。
将折线图剪切黏贴到款号表内。如果跳出警告直接点击结束即可,因为代码里的图片名和现在的不一样就会运行错误,只需要改一下即可。
然后点击图表,发现图表名称是图表 2,需要进入宏编辑界面,将图表 1改为 图表 2
点击保存,退出宏编辑界面。再次进入款号表界面,随便点击单元格,图表就会随着鼠标点击单元格移动位置,此代码并未限制图表距离表格最左边屏幕的距离,所以你可以将图表往左右移动,比如下图。
这样,我们就可以很直观方便的看到单款每周的销售走势了。
猜你喜欢
- 2024-09-10 JavaScript 鼠标坐标和盒子位置(js 获取鼠标坐标)
- 2024-09-10 如何让屏幕内容与鼠标/触摸板同向滚动
- 2024-09-10 javascript实现的提示浮层跟随鼠标移动
- 2024-09-10 paperJS破冰学习03-鼠标跟随式球状3d动画效果(中)
- 2024-09-10 开发公司同事鼠标无线接收器的秘密
- 2024-09-10 跟着诗妍姐姐学电脑——鼠标(喜欢的人发信息不回)
- 2024-09-10 雷柏V300PRO双模无线蓝牙游戏鼠标,我的鼠标新宠
- 2024-09-10 跨表引用你还在直接鼠标拉选?“名称管理器”助你事半功倍!
- 2024-09-10 299元最强办公鼠标 三种无线连接方式——雷柏MT750评测
- 2024-09-10 支持中大小手、4K和无线充电 - 雷柏 VT9PRO+VT9PRO mini 无线游戏鼠标
欢迎 你 发表评论:
- 最近发表
-
- IT之家学院:使用PIN或密码审批管理员权限
- Yarn 安装的时候提示错误 error:0308010C:digital envelope routines
- Windows常用的一些CMD运行命令(windows常见的命令)
- 电脑忘记开机密码10秒解决(戴尔电脑忘记开机密码10秒解决)
- 如何下载Windows 10聚焦提供的锁屏壁纸
- Windows CMD 命令大全:简单粗暴收藏!
- 系统小技巧:解决CHKDSK只读模式问题
- Windows的cmd都有哪些奇技淫巧?这22个CMD命令记得收藏起来!
- windows错误代码0x80072EE2?win10系统更新错误问题的处理方法
- Windows 10技术预览版快捷键方式汇总
- 标签列表
-
- css导航条 (66)
- sqlinsert (63)
- js提交表单 (60)
- param (62)
- parentelement (65)
- jquery分享 (62)
- check约束 (64)
- curl_init (68)
- sql if语句 (69)
- import (66)
- chmod文件夹 (71)
- clearinterval (71)
- pythonrange (62)
- 数组长度 (61)
- javafx (59)
- 全局消息钩子 (64)
- sort排序 (62)
- jdbc (69)
- php网页源码 (59)
- assert h (69)
- httpclientjar (60)
- postgresql conf (59)
- winform开发 (59)
- mysql数字类型 (71)
- drawimage (61)
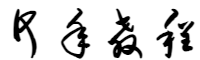
本文暂时没有评论,来添加一个吧(●'◡'●)