网站首页 > 教程分享 正文
在制作技术视频时,我们经常需要录制屏幕上的代码或者软件操作。为了让观众能够更清晰地看到代码和操作步骤,我们有时需要放大特定的屏幕区域。这种缩放功能不仅能提高视频的观赏体验,还能帮助观众更好地理解视频内容。 OBS(Open Broadcaster Software)是一款非常流行的免费开源视频录制和直播软件,功能强大且扩展性高。通过安装合适的插件,OBS 能够实现各种高级功能,其中就包括屏幕区域的缩放。本文将介绍如何使用 OBS-Zoom-to-Mouse 插件在 OBS 中实现代码区域的放大。
一、为什么需要放大屏幕区域
提高视频可读性:在录制代码时,代码字体通常比较小,直接录制可能导致观众难以看清细节。放大代码区域可以显著提高视频的可读性。
突出重点:放大特定区域能够有效引导观众的注意力,突出讲解的重点内容。
增强用户体验:良好的视觉体验能让观众更愿意观看视频,减少视觉疲劳
二、OBS-Zoom-to-Mouse 插件简介
OBS-Zoom-to-Mouse 插件是一款专门为 OBS 设计的屏幕缩放插件。它能够根据鼠标位置实时缩放屏幕区域,非常适合录制技术视频时使用。以下是一些主要特点:
实时缩放:根据鼠标位置实时放大或缩小屏幕区域。 自定义缩放级别:可以根据需要调整缩放级别,灵活控制放大比例。 快捷键控制:通过快捷键快速启用或禁用缩放功能,使用方便。
三、安装 OBS-Zoom-to-Mouse 插件
要使用 OBS-Zoom-to-Mouse 插件,需要先进行安装。以下是详细的安装步骤:
下载插件
下载插件:访问 OBS-Zoom-to-Mouse 插件的 GitHub 页面 下载最新版本的插件文件。
解压插件文件:将下载的插件文件解压缩到一个方便的位置。
复制插件文件:将解压后的文件夹复制到 OBS 安装目录的 obs-plugins 文件夹中。 通常路径为:
Windows: C:\Program Files\obs-studio\obs-plugins
macOS: /Applications/OBS.app/Contents/Plugins
安装插件
打开插件设置:在 OBS 主界面中,点击“工具--脚本菜单,然后选择“Zoom to Mouse”选项。
重启 OBS:确保插件被正确加载,重启 OBS 软件。
四、配置 OBS-Zoom-to-Mouse 插件
安装完成后,需要对插件进行一些基本配置:
1. 参数设置
设置缩放级别:在插件设置界面中,可以调整缩放级别和缩放速度。根据个人需求选择合适的设置。
一般来说,使用默认配置就可以了,如果你需要更多的配置可以查看我的博客放大 OBS 录制视频中的代码区域:使用 OBS-Zoom-to-Mouse 插件 有所有参数的说明。
2.快捷键设置
设置快捷键:为了方便使用,建议在 OBS 的“设置”->“快捷键”中,为 Zoom to Mouse 插件分配快捷键。例如,可以设置Ctrl + alt + Z 启用或禁用缩放功能,注意不要和其他快捷键冲突。
五、使用 OBS-Zoom-to-Mouse 插件录制视频
配置完成后,就可以在录制技术视频时使用 OBS-Zoom-to-Mouse 插件了。以下是一些使用技巧:
- 启用缩放功能:开始录制前,通过快捷键启用缩放功能。确保鼠标指针位于需要放大的区域。
- 实时调整:录制过程中,可以根据需要实时调整鼠标位置,放大不同的屏幕区域。
- 禁用缩放:当不需要放大时,可以通过快捷键禁用缩放功能,恢复正常录制。
六、结语
OBS-Zoom-to-Mouse 插件为 OBS 用户提供了一种简便的屏幕缩放解决方案,特别适合录制技术视频时使用。通过该插件,可以轻松放大代码区域或软件操作区域,提高视频的可读性和观赏体验。
希望本文介绍的内容能够帮助大家更好地使用 OBS 录制高质量的技术视频。如果您有任何问题或建议,欢迎在评论区留言讨论。
查看更多见我的博客月球基地
- 上一篇: 让交互更加生动!有意思的鼠标跟随 3D 旋转动效
- 下一篇: 控件跟着鼠标走,VBA让你的操作随心所欲
猜你喜欢
- 2024-09-10 JavaScript 鼠标坐标和盒子位置(js 获取鼠标坐标)
- 2024-09-10 如何让屏幕内容与鼠标/触摸板同向滚动
- 2024-09-10 javascript实现的提示浮层跟随鼠标移动
- 2024-09-10 paperJS破冰学习03-鼠标跟随式球状3d动画效果(中)
- 2024-09-10 开发公司同事鼠标无线接收器的秘密
- 2024-09-10 跟着诗妍姐姐学电脑——鼠标(喜欢的人发信息不回)
- 2024-09-10 雷柏V300PRO双模无线蓝牙游戏鼠标,我的鼠标新宠
- 2024-09-10 跨表引用你还在直接鼠标拉选?“名称管理器”助你事半功倍!
- 2024-09-10 299元最强办公鼠标 三种无线连接方式——雷柏MT750评测
- 2024-09-10 支持中大小手、4K和无线充电 - 雷柏 VT9PRO+VT9PRO mini 无线游戏鼠标
欢迎 你 发表评论:
- 最近发表
- 标签列表
-
- css导航条 (66)
- sqlinsert (63)
- js提交表单 (60)
- param (62)
- parentelement (65)
- jquery分享 (62)
- check约束 (64)
- curl_init (68)
- sql if语句 (69)
- import (66)
- chmod文件夹 (71)
- clearinterval (71)
- pythonrange (62)
- 数组长度 (61)
- javafx (59)
- 全局消息钩子 (64)
- sort排序 (62)
- jdbc (69)
- php网页源码 (59)
- assert h (69)
- httpclientjar (60)
- postgresql conf (59)
- winform开发 (59)
- mysql数字类型 (71)
- drawimage (61)
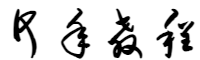
本文暂时没有评论,来添加一个吧(●'◡'●)